

Once you’ve captured your screenshot, it will automatically open in the Snagit Editor, where you can preview, edit, add markup or callouts, and quickly share it. We’d suggest you scroll slowly to get the best results.
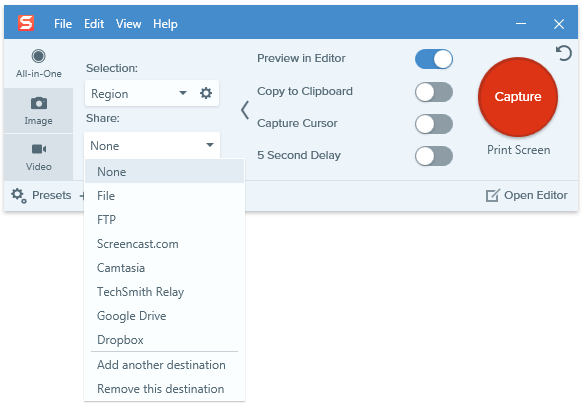

This will start the scrolling capture process.
#SNAGIT SCREEN CAPTURE HOW TO#
Here’s how to take a full-page screenshot automatically using Snagit’s Automative Scrolling capture tool: How to take an automatic scrolling capture For example, if you’ve got an Excel spreadsheet with lots of rows and columns, you might want to scroll both vertically and horizontally, which is easier to do manually. While the automatic scrolling makes it super quick and easy to take a scrolling capture, doing it manually gives you greater control of the area you want to capture. With Snagit, there are two ways to take a scrolling capture: manually and automatically. Capture a scrolling area with a scrolling capture
#SNAGIT SCREEN CAPTURE FOR FREE#
If you don’t already have Snagit, then don’t worry you can try it for free without needing a credit card. Unlike browser extensions, where your captures are limited to web pages, Snagit can capture anything on your screen.
#SNAGIT SCREEN CAPTURE SOFTWARE#
Unless you want to spend lots of time piecing multiple screen grabs together, you’ll need advanced screen capture software to take a scrolling screenshot.įor the purpose of this post, we’ll use Snagit to show you how to take a scrolling screenshot on Mac and Windows. This means they can only capture the visible areas of your screen. There are many ways to take screenshots on Windows or Mac, but the built-in screen capture tools on both operating systems lack a scrolling screenshot feature. How to take a scrolling capture (Windows or Mac) You can scroll vertically to capture things like web pages or documents or horizontally for spreadsheets and large graphics. Put simply, a scrolling capture (formerly panoramic capture) is a screenshot that allows you to scroll to capture content that may not be visible on your screen.


 0 kommentar(er)
0 kommentar(er)
